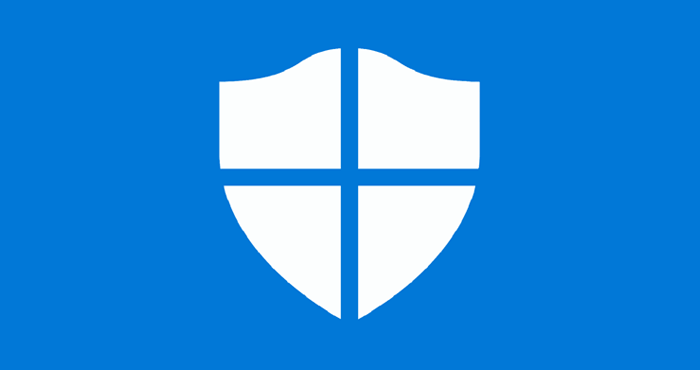Windows Defender merupakan salah satu anti virus gratis bawaan yang tersemat pada Windows 10. Anti virus tersebut dapat berguna untuk mengatasi malware dan lainnya. Namun, apabila keberadaan Windows Defender cukup mengganggu, anda pun bisa mematikannya. Berikut ini akan diulas bagaimana cara mematikan Windows Defender Windows 10. Simak selengkapnya.
Langkah Langkah yang Harus Anda Lakukan untuk Menonaktifkan Windows Defender
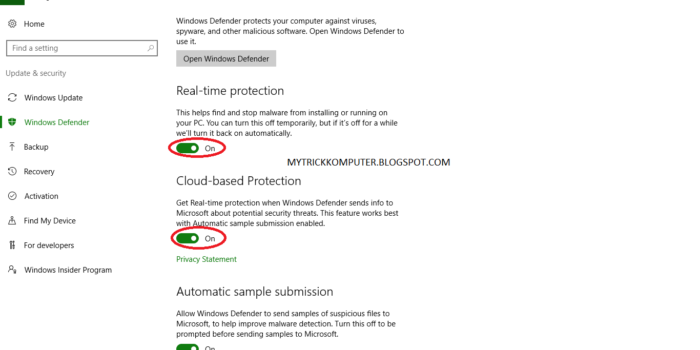
Menonaktifkan Sementara
Bagi anda yang merasa terganggu dengan adanya Windows Defender ini, maka anda pun bisa mematikannya untuk sementara. Adapun untuk caranya adalah dengan membuka Start, dan kemudian anda bisa masuk ke Windows Security dan membukanya. Pilihlah menu Virus & Threat Protection.
Dan pada bagian yakni Virus & Threat Protection, anda bisa klik Manage Settings. Selanjutnya, non aktifkan Windows Defender dengan menekan tombol atau klik “Real-time Protection”. Ketika anda telah selesai melakukan langkah tersebut, tentunya anda akan bisa melakukan hal lain yang sempat terhalang sebelumnya.
Sebut saja seperti melakukan instalasi terhadap aplikasi yang sebelumnya tidak bisa dilakukan karena Windows memblokir aktivitas tersebut. Bagi anda yang ingin mengaktifkan kembali maka ulangi langkah yang sama. Namun, pada bagian Real-Time Protection, anda bisa menghidupkannya kembali.
Baca Juga : 9 Android Emulator Untuk PUBG Mobile Windows 10 Ringan
Menonaktifkan Secara Permanen
Cara mematikan Windows defender Windows 10 secara permanen dapat anda lakukan dengan mengikuti beberapa langkah berikut. Pertama, anda bisa masuk ke menu Start. Kemudian, pilihlah gpedit.msc dan pilihlah Local Group Policy Editor. Lalu, anda pun bisa mengikuti petunjuk yakni Computer Configuration – Administrative Templates – Windows Components – Windows Defender Antivirus.
Selanjutnya, anda bisa double klik pada menu turn off Windows Defender antivirus. Ketika anda ingin menonaktifkannya maka pilihlah Enable pada tampilan yang tersedia. Kemudian, anda bisa klik Apply dan Klik OK. Setelah melakukan semua langkahnya, maka anda bisa melakukan restart pada laptop atau PC yang anda miliki.
Maka nantinya perangkat anda pun tak lagi memiliki Windows Defender yang aktif. Namun, ketika anda telah melakukan langkah ini, pastikan bahwa anda telah memiliki antivirus pihak ketiga. Apabila anda ingin mengaktifkannya kembali maka aktifkan fitur Tamper Protections dengan memakai langkah yang sama.
Dengan Memakai Group Policy
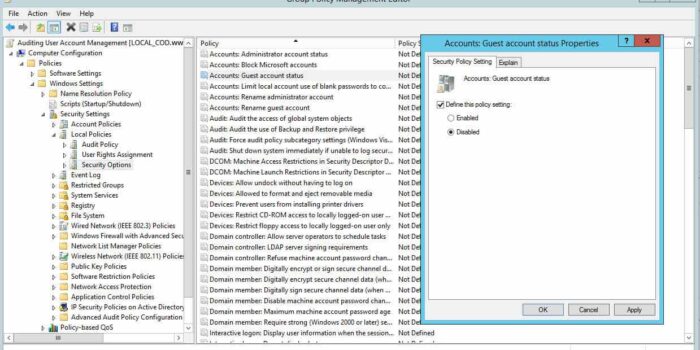
Ketika anda menjalankan laptop atau PC dengan menggunakan Windows 10 Pro, maka cara mematikan Windows defender Windows 10 dapat menggunakan Group Policy. Dengan cara ini, anda bisa mematikannya secara permanen. Akan tetapi, anda perlu untuk menonaktifkan fitur Tamper Protections terlebih dahulu sebelum mematikan antivirus ini.
Apabila tidak, maka nantinya fitur keamanan akan mulai kembali dan hal ini akan terjadi secara otomatis selama reboot di waktu selanjutnya. Cara untuk menonaktifkannya adalah dengan mengikuti langkah langkah berikut. Pertama, anda bisa masuk ke menu Start. Kemudian, anda bisa masuk ke Windows Security dan membukanya.
Baca juga : 9 Aplikasi Screenshot Android dan Windows Terbaik
Selanjutnya, klik Virus & Threat Protection dan pada bagian tersebut maka anda bisa mengklik Manage Settings. Lalu anda pun bisa menonaktifkan Tamper Protection. Ketika anda telah melakukan langkah tersebut, maka anda bisa menonaktifkan antivirus secara permanen. Cara mematikan Windows defender Windows 10 ini bisa dilakukan dengan fitur yakni Group Policy.
Itulah tiga cara yang bisa anda lakukan untuk menonaktifkan Windows Defender pada laptop atau PC anda yang menjalankan sistem operasi windows 10. Untuk itu, anda pun bisa memilih ingin untuk menonaktifkan sementara atau secara permanen. Dan apabila anda ingin mengaktifkannya kembali, maka anda bisa bisa melakukannya dengan mudah.