Dewasa ini, masyarakat tidak bisa lepas dari penggunaan internet untuk memenuhi kebutuhan hariannya. Untuk mengakses koneksi internet dengan aman dan lebih private, masyarakat mengandalkan VPN (Virtual Private Network) sebagai solusinya. Namun bagaimana cara setting VPN di Windows 10 ? Simak ulasan singkat berikut.
Syarat Sebelum Menggunakan VPN untuk PC

Sebelum mengoperasikan VPN di PC kesayangan tanpa install aplikasinya, ada beberapa persyaratan yang perlu dipenuhi. Syarat yang pertama, pengguna diminta untuk mendaftar pada layanan VPN baik dalam versi gratis atau berbayar. Hal ini perlu dilakukan, karena pengguna akan diminta mengisi username serta password akun ketika login menggunakan VPN.
Dengan kata lain, membuat akun sebelum mengoperasikan VPN dapat memudahkan Anda untuk lanjut ke tahap selanjutnya. Apabila Anda baru saja mencoba menggunakan layanan VPN, tidak ada salahnya mencoba versi gratis terlebih dahulu. Kabar gembiranya lagi, ada beberapa layanan VPN gratis yang bisa Anda pilih sesuai kebutuhan seperti hide.me dan Tunnelbear.
Menggunakan layanan VPN gratis memang menggiurkan, namun tidak ada salahnya mencoba layanan VPN berbayar sebagai alternatifnya. Meski harus mengeluarkan sedikit dana, namun fitur dan pelayanan yang diberikan tentu jauh lebih lengkap dan dapat memenuhi kebutuhan Anda. Informasi dasar ini perlu diketahui sebelum mencoba cara setting VPN di Windows 10.
Beberapa layanan VPN berbayar antara lain ExpressVPN, NordVPN, dan sebagainya. Apabila ingin menggunakan layanan VPN versi berbayar, pengguna akan diminta biaya berlangganan per bulan atau per tahun. Salah satu kelebihan dari memilih layanan VPN berbayar, adalah jaringan terasa lebih stabil serta kecepatan transfer terasa lebih baik.
Cara Setting VPN Di Windows 10
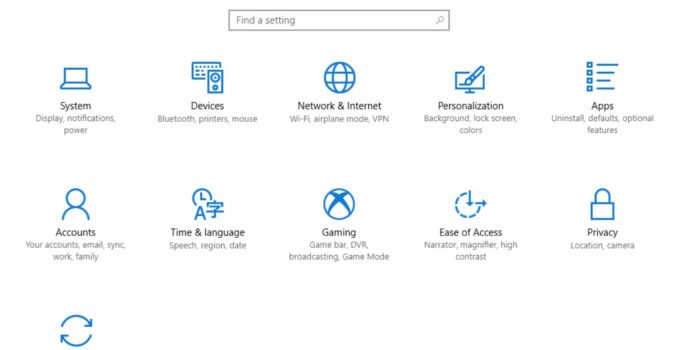
Setelah berhasil mendaftarkan akun pada layanan VPN yang diinginkan, silahkan catat username dan password yang digunakan terlebih dahulu. Hal ini dilakukan sebagai langkah pencegahan terjadinya lupa password, sehingga pengguna harus membuat akun baru agar bisa menikmati acara berselancar santai menggunakan VPN.
Langkah-Langkah Cara Setting VPN Di Windows 10 :
Kemudian silahkan masuk ke menu setting pada PC kesayangan, dan temukan opsi Network & Internet terlebih dahulu. Seketika Anda akan dihadapkan dengan berbagai opsi baru lainnya terkait dengan akses internet. Cara setting VPN di Windows 10 selanjutnya yaitu klik opsi VPN lalu tekan tombol Add a VPN Connection.
Setelahnya akan muncul jendela baru, dimana pengguna diminta mengisi beberapa data diri terlebih dahulu sebelum menggunakan layanan tersebut. Pertama tama, silahkan isi kolom VPN Provider dengan Windows (built in) dan dilanjutkan mengisi kolom Connection name dengan nama koneksi yang ingin digunakan.
Sedangkan pada kolom Server name or Address, dapat dipilih sesuai dengan server yang hendak digunakan dan diambil berdasarkan akun VPN yang telah terdaftarkan sebelumnya. Isilah VPN type dengan pengaturan otomatis, dan isi kolom Type of Sign In Info menggunakan username serta password akun VPN.
Pastikan semua kolom sudah terisi, sebelum memberikan centang pada kotak kecil bertuliskan “Remember My Sign In Info” dan save sebagai langkah terakhirnya. Tidak perlu menunggu waktu lama, Anda sudah berhasil terhubung menggunakan layanan VPN. Bukankah cara setting VPN di Windows 10 cukup mudah diterapkan ?
Berdasarkan penjelasan singkat di atas, dapat ditarik kesimpulan bahwa VPN merupakan salah satu cara jitu untuk melindungi data diri dari dunia maya. Berkat aplikasi tersebut, Anda dapat menghubungkan perangkat ke beberapa titik lokasi berbeda dalam waktu singkat. Masyarakat yang melek akan privasi digital sudah banyak yang menggunakan aplikasi tersebut.




